35.3.1 The Task screen displays the Task List by default unless the 'Show Task Detail screen first' is selected in Administration -> Setup -> Job/Task/Emp.
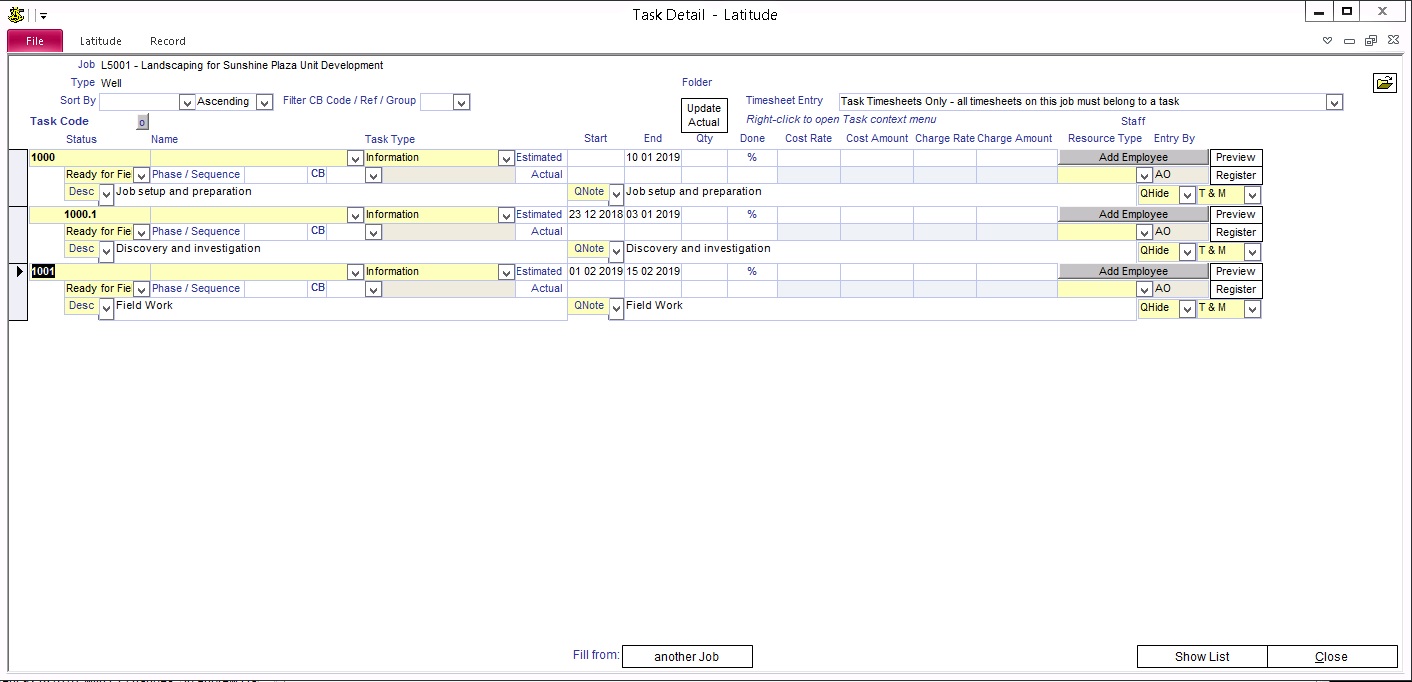
35.3.2 The Task List view shows the Job, Job Type, Job/Task Timesheet Restriction and details of the items of work to be carried out. The Task List shows the following:
Task Code/Task
Estimated Start/End Date
Actual Start/End Date
Estimated/Actual Qty
% Done
35.3.3 Change the position of a task or subtask (Business Edition / Corporate Edition ONLY)
Right Click on the task or subtask
Choose what direction you would like to move the task
Move Up/Down - moves the current Task and its Subtasks up or down switching with the Task above/below it. This only works within the level, i.e. a Subtask cannot go up/down past its parent Task /last SubTask
Indent Left/Right - moves the current Task and its Subtasks to the left/right. This automatically puts the Task as a Subtask of the above Task or removes the Task as a SubTask of the above Task. (Business Edition / Corporate Edition ONLY)
35.3.4 Other Options Shown in the Task List
Fixed Price
A checked box indicates that the Fixed Price option is selected, specifying that the payment for the task is per project and according to the quote.
An unchecked box indicates that the T & M (time and materials) option is selected, specifying that the payment for the task is per billable hours and according to the timesheet.
Update Actual
Click this button to manually recalculate or batch-update the ‘Actual Qty’ field in the Task tab.
To automatically update or recalculate this option whenever a timesheet is saved, do the following:
On the ribbon, click ‘Administration’ and select ‘Setup’.
Go to the Time tab and select the ‘Update Task Actual Qty when timesheet saved’ option.
Register
Click this button to show Register items linked to the task or record activities of a particular task such as phone calls, emails, and other files.
Show Detail
Click this button to show the tasks in a more detailed format.
Show List
Click this button to go to the Task List screen.
Right-click anywhere on the Task screen to get a context menu and choose any of the options such as Add Tasks, subtask, etc.
To sort, select a field/column, and click the Sort button beside it to set the direction to either 'Ascending' or 'Descending'.
35.3.5 Job / Task Timesheet Restriction
Set Task security options to limit timesheet entry
Unrestricted - timesheets do not need to belong to a task
Task Timesheets Only - all timesheets on this job must belong to a task
Employee Assigned Tasks Only - the employee assigned to the task can only enter timesheets
35.3.6 Sort By
Select a field in "Sort By" dropdown to sort by Estimate Start, Actual Start, Estimate End, Actual End or Phase/Sequence and set the direction to either "Ascending" or "Descending".
35.3.7 Is Calculated/Is Not Calculated (Business Edition / Corporate Edition ONLY)
To place the calculated totals of the Qty, Cost Amount, Charge Rate, Cost Amount and Charge Amount from the child tasks automatically in its parent task respective fields.
Open Task Screen
Right Click on a parent task with child tasks
Select "Is calculated"
The Fields of the parent task will be the total of its child tasks