71.5.1 Open the Field Ticket Screen
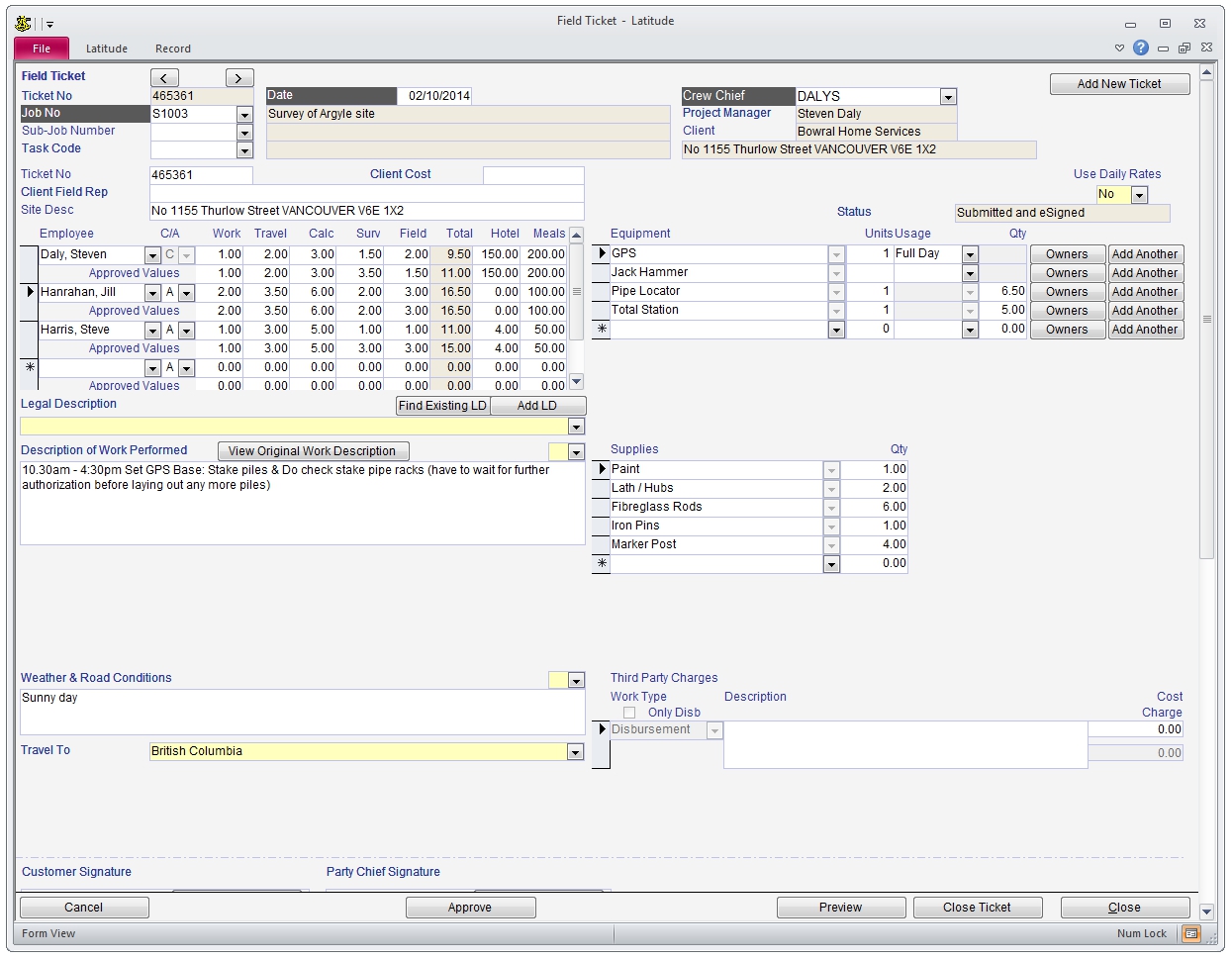
On the Latitude ribbon, click 'Main' and select 'Field Ticket'. Alternatively, you can click the home screen 'Field Ticket' button.
The Field Ticket screen holds a list of field tickets created in the current session. If you are a Team Leader the list is pre-filled with any existing field tickets for the current date that you are set as the Team Leader on . It is also filled with empty field tickets for any jobs scheduled with you as the Team Leader for the current date.
The Left and Right buttons on the screen allow you to view the field tickets in the internal list.
71.5.2 Add a Field Ticket
If the internal list is empty the field ticket screen will be opened in ADD mode, otherwise use the "Add New Ticket' button to switch the screen to ADD mode.
Enter the header details to identify the field ticket to be created. These are the; Date, Team Leader, and the ID for the piece of work. The piece of work ID is either; a Job Number, a Job Number and Task Code, or a Job and Sub-Job Number and Task Code.
Once the header details have been entered click on the 'Add Ticket' button. Latitude will not allow the creation of multiple field tickets with the same header details.
File Ticket Details
Ticket No - a unique number used to identify the field ticket. For new field tickets Latitude will default this to the next available sequential number. It is possible to over-ride the defaulted value.
NOTE: Currently the default value is only based on the previous highest numbered Ticket Number.
The screen has some non-obvious controls and functionality as follows:
At the top right of the Description of Work Performed and Weather & Road Conditions controls is a drop down. The drop down provides access to a list of standard blocks of text which you can set up. If a block of text is selected using the drop-down then the block will be defaulted into the related text box. The defaulted text block can then be edited as required. Double clicking on the text box next to the drop down will open the maintenance screen for that list of standard text blocks.
The Units field in the equipment section refers to the number of items of that equipment type that have been used. After a value is entered, Latitude will default ownership for those items to the Company and display a screen allowing you to set one or more of the items to specific employees. If required to change ownership at any other time simply then click the 'Owners' button to bring this screen back up. Please note that if you reduce the number of units then Latitude will remove ownership items from the bottom up. Alternatively items can be entered one at a time by setting the Units to 1 and clicking the “Add Another” button, which will add a new row of the same equipment type. (This is used if different pieces of equipment require different usage values.)
If using Daily Rates for a Field Ticket, the charge rate for each daily rate is loaded into the ticket when the ticket is created. The rates held on the Field ticket are then used when Disbursements for the Daily Rates are generated in the "Approve Daily Rates" process. If any employee daily rate (Work Type) charge rates have been changed and you wish to use these new rates then you need to click the "Update Daily Rate Charges" button on each Field Ticket to get the new rates. The ticket should then be saved to permanently store the new rates.
71.5.3 Adding a Signature to a Field Ticket
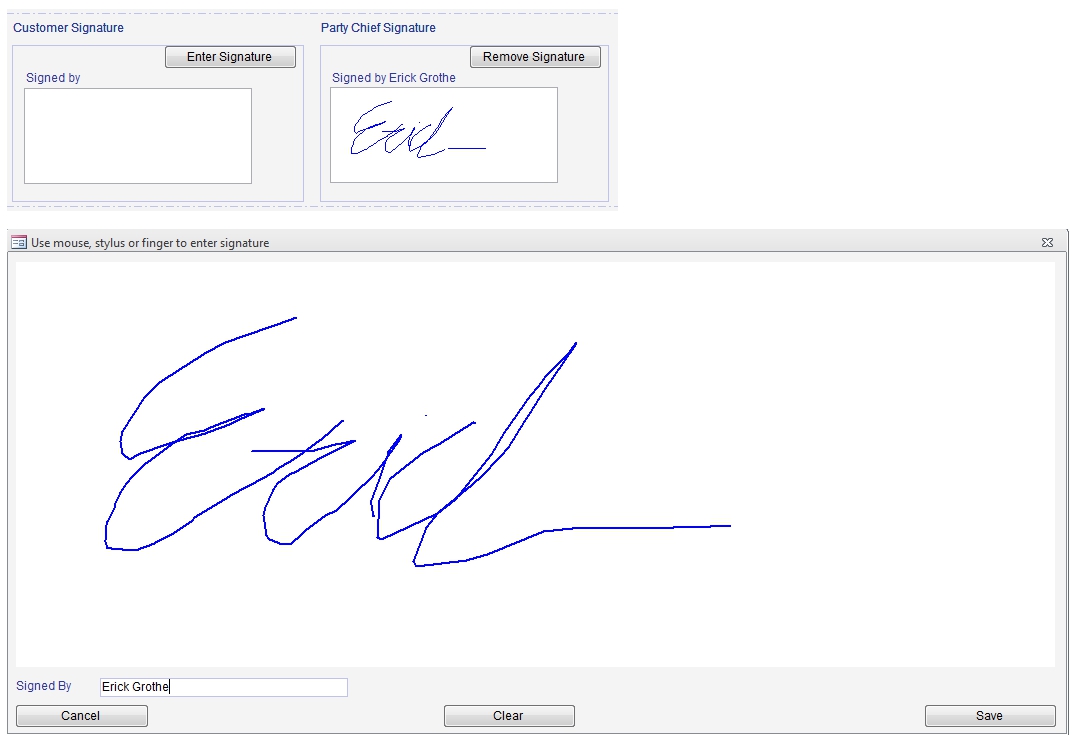
Latitude allows for the entry of the Customers' and/or the Party Chiefs' signatures.
To add a Signature to a Field Ticket, go to the Signature section of the Field Ticket detail and click the “Enter Signature” button. A screen will be presented in which the Signature can be added as well as the Signees’ name in text.
When a Customers' Signature can be added to a Field Ticket is determined based on the current Status of the ticket and the value in the “Enter on or after” field of the associated Field Ticket Style.
“Clear” button: this button is used to clear anything that has been entered into the Signature box, ready for another try.
“Save” button – this button will save the Signature and make it the Active signature for the Field Ticket. Latitude also records the Date, Time, current Field Ticket Status, and the current User with the Signature.
For Customer signatures based on the “Automatically Approve” flags on the associated Field Ticket Style and the current Field Ticket Status, Latitude will run any Approval processes required, before setting the Field Ticket Status.
71.5.4 Attaching Files to a Field Ticket
To attach files to the Field Ticket go to the Documents section of the Filed Ticket. Click on the “*” browse button to locate the file to be attached and Latitude will copy the Path and File name to the Field Ticket, or you can enter the Path and File Name directly.
The “Open File” button will start the relevant application and load the file, if the Application Launcher has been set-up for the file type (extension). See the Application Launcher section of the manual for more details on how to set this up.
The “Date Entered” is automatically filled in by Latitude.
The “Current” flag is used to indicate the current version of the file. The documents section was originally designed to allow for the attachment of scanned copies or prints of the Filed Ticket, so only one attachment can be marked as current. Although you can only flag on file as current, it is possible to attach as many files as required, the current flag does has no effect on the open functionality.
71.5.5 Field Ticket Status
Draft - Field ticket entry has been started but is not yet ready to be reviewed. Any details may be changed or amended.
Submitted - Field ticket has been marked as ready for review. The approved values for Time and standard expenses are displayed and have been defaulted to the submitted values. Any details may be changed or amended by authorized users.
Submitted and eSigned – Field ticket has been marked as entered and the client has signed off on it. All fields are locked except for the Signature and Documents sections.
Approved - Field ticket has been approved and timesheets and disbursements have been generated excluding Daily Rate Items. All fields are locked except for the Signature, Daily Rates (if this field ticket is using daily rates.), and Documents sections..
Approved and eSigned – Field Ticket has been approved and has a signature. All fields are locked except for the Signature, Daily Rates (if this field ticket is using daily rates.), and Documents sections. Please note that the status does not indicate the order of actions. i.e. if the Approval or the signature was added first.
Daily Rates Approved - Field tickets have been Approved ,’ Daily Rates have been approved, and disbursements have been generated for the field ticket & its’ daily rates. Note that this status only exists for Daily Rate Field Tickets.
Daily Rates Approved and eSigned - Field tickets’ Daily Rates have been approved, disbursements have been generated for field ticket and its’ daily rates, and a signature has been added. Please note that the status does not indicate the order of actions. i.e. if the Daily Rates Approval or the signature was added first.
Note that this status only exists for Daily Rate Field Tickets.
The status is changed automatically upon clicking the associated button; 'Save as Draft', 'Submit', 'Approve', 'Approve Daily Rates', or by adding a Signature. The visibilty of the buttons is controlled by Latitude so that only the allowed buttons allowed for the current status will be visible.
A field ticket with a status of 'Daily Rates Approved’ can be reset to 'Approved' by clicking the 'Unapprove Daily Rates' button in the Header section.
Clicking this button will delete any daily rate disbursements that have been generated for the field ticket. A field ticket can only be reset if no Invoices have been created referencing the daily rate disbursements. If a ticket still has to be reversed then the reference to the disbursements must be removed from the Invoices first.
The removal of a Signature will cause Latitude to attempt to return the Field Ticket to the Status it had when the Signature was added. Please note that this may involve the deletion of generated Timesheets and Disbursements, if they were created automatically due to the Signatures addition.
71.5.6 Buttons on the Field Ticket
Add New Ticket:
Only available if the ticket details are visible. Clicking the button will prompt a message asking if you want to save the current details. The screen will then clear and be ready to enter in the Header details to define a new Ticket.
Cancel Addition:
Only available when trying to create a new Field Ticket, i.e. only the Header section is visible, and if other field tickets already exist in the List of field tickets for the session. Clicking the button will take Field Tickets out of ADD mode and display the first Field Ticket in the session List.
Add Ticket:
Only available when trying to create a new Field Ticket, i.e. only the Header section is visible. Latitude will check if a ticket already exists for the header details entered and if it finds one will give the option of displaying that ticket. If a ticket doesn't already exist then a temporary ticket will be created, based on the Ticket Style for the Job or Sub- Job. The field ticket details will then be displayed ready for entry.
Cancel:
Only available when creating/editing a Field Ticket. Clicking the button will reset the data in the ticket details. If an existing ticket is being displayed then the reset is back to the last saved version. If a temporary field ticket is being displayed then the reset is back to the blank ticket generated for the Ticket Style.
Save Draft:
Only available when creating/editing a Field Ticket and the Status of the ticket is "Draft". Clicking the button will save the Field Ticket. If it is a temporary field ticket, saving will change it to a permanent ticket.
Submit:
Only available when creating/editing a Field Ticket and the Status of the ticket is "Draft" or "Submitted". Clicking the button will verify that all required data has been entered. If any data is missing a message will be displayed. If all required data is entered then the field ticket will be saved and the Status changed to "Submitted". If the ticket was a temporary ticket, submitting will change it to a permanent ticket.
Approve:
Only available when editing an existing Field Ticket and the Status of the ticket is "Submitted" or “Submitted and eSigned”. Clicking the button causes Latitude to verify that all required data has been entered. If any data is missing a message will be displayed. Latitude also verifies that all required Work Types for the Timesheet and Disbursements to be generated have been assigned to the correct employees. If any work types have not been correctly assigned then a message will be displayed. If everything is correct then a message will be displayed stating that the Ticket has been saved and approved, and the Status will be changed to "Approved". Latitude will then generate the Timesheets and Disbursements for the ticket and display a message stating that.
Approve Daily Rates:
Only available when editing an existing Field Ticket, if the Status of the ticket is "Approved" or “Approved and eSigned”, and if the ticket is using Daily Rates. Clicking the button causes Latitude to verify that all required Work Types for the Daily Rate Timesheet and Disbursements to be generated have been assigned to the correct employee/s. If any have not been then a message will be displayed. If everything is correct then a message will be displayed stating that the Ticket has been saved and Daily Rates Approved, and
the Status will be changed to " Daily Rates Approved". Latitude will then generate the Timesheets and Disbursements for the tickets Daily Rates section and display a message stating that.
Undo Approval:
Button on the field ticket screen to unapproved field tickets and delete all generated timesheets and disbursements. see Field Ticket -> Undo Approval
Note, unapproval is disallowed if there is at least one timesheet or disbursement linked to the work log already invoiced
Enter Signature:
Only available when editing an existing Field Ticket that doesn’t already have an active Signature. The status a Field Ticket must have for the button to be visible is controlled by the “Enter on or after” value in the Field Ticket Style for the Tickets’ Job or Sub-Job. Clicking the button causes the “Enter Signature” dialog screen to appear. A signature can be entered on the screen, as well as a text form of the signee. Latitude will automatically record the Date, Time, and current User when saving the Signature. Once the Signature has been saved, based on the “Automatic Approve” flags and the current Field Ticket Status Latitude will process the appropriate approval process/es and update the Status.
Remove Signature:
Only available when an existing Field Ticket has an active signature and if Daily Rates Approved then only if no invoicing has been done against timesheets or disbursements generated from the Daily Rates Approval. Clicking the button will prompt a message asking for confirmation of the Signature removal. If the confirmation is received then Latitude will attempt to return the Field Ticket to the Status it had when the Signature was added. Please note that this may involve the deletion of generated Timesheets and Disbursements, if they were created automatically due to the Signatures addition. The “Remove Signature” button will be replaced with the “Enter Signature” button.
Note: The removed signature is retained in the database for future historical or reporting purposes.
Close Ticket:
Only available when creating/editing an existing Field Ticket. Clicking the button will prompt a message asking if you want to save any changes.
If you select "Yes" then the current values will be saved. If it is a temporary field ticket, saving will change it to a permanent ticket. A message will display asking if you want to create a "New" field ticket. If you select "Yes" then the screen will only display the Header section in ADD mode. If you select "No" then the first Field Ticket in the session List will be displayed.
If you select "No" to saving the ticket message then if any tickets exist in the Session List then the first will be displayed. Otherwise only the Header section will be displayed in ADD mode.
Delete:
Only available when creating/editing a Field Ticket and the Status of the ticket is "Draft" or "Submitted". Clicking the button will request confirmation. After confirmation the field ticket will be deleted and only the Header section will be displayed in ADD mode.
Close:
Always available. Clicking the button will display a message asking if you want to save any changes. After processing any save Latitude will close the Field Tickets screen and return you to whereever you opened it from.
Preview:
Only available after a Field Ticket has been "Submitted". The button is used to generate a PDF of the Field Ticket. Before a pdf can be generated; a MSWord template document must be created and then entered for the Field Ticket Style. and a folder must be assigned to the Job/Sub-Job that the PDF is being created for.
71.5.7 Printing a Field Ticket
To print a Field Ticket click the 'Preview' button. Latitude will generate a MS Word document based on the template referred to in the Style. The document will be saved in the Job or Sub-Job folder and then displayed in Word.