55.2.1 Before exporting for the first time, read the "Import Clients from your Accounting Software" section of "Enter Company Details and choose Options" category of this How To Guide, and confirm whether Latitude is setup correctly.
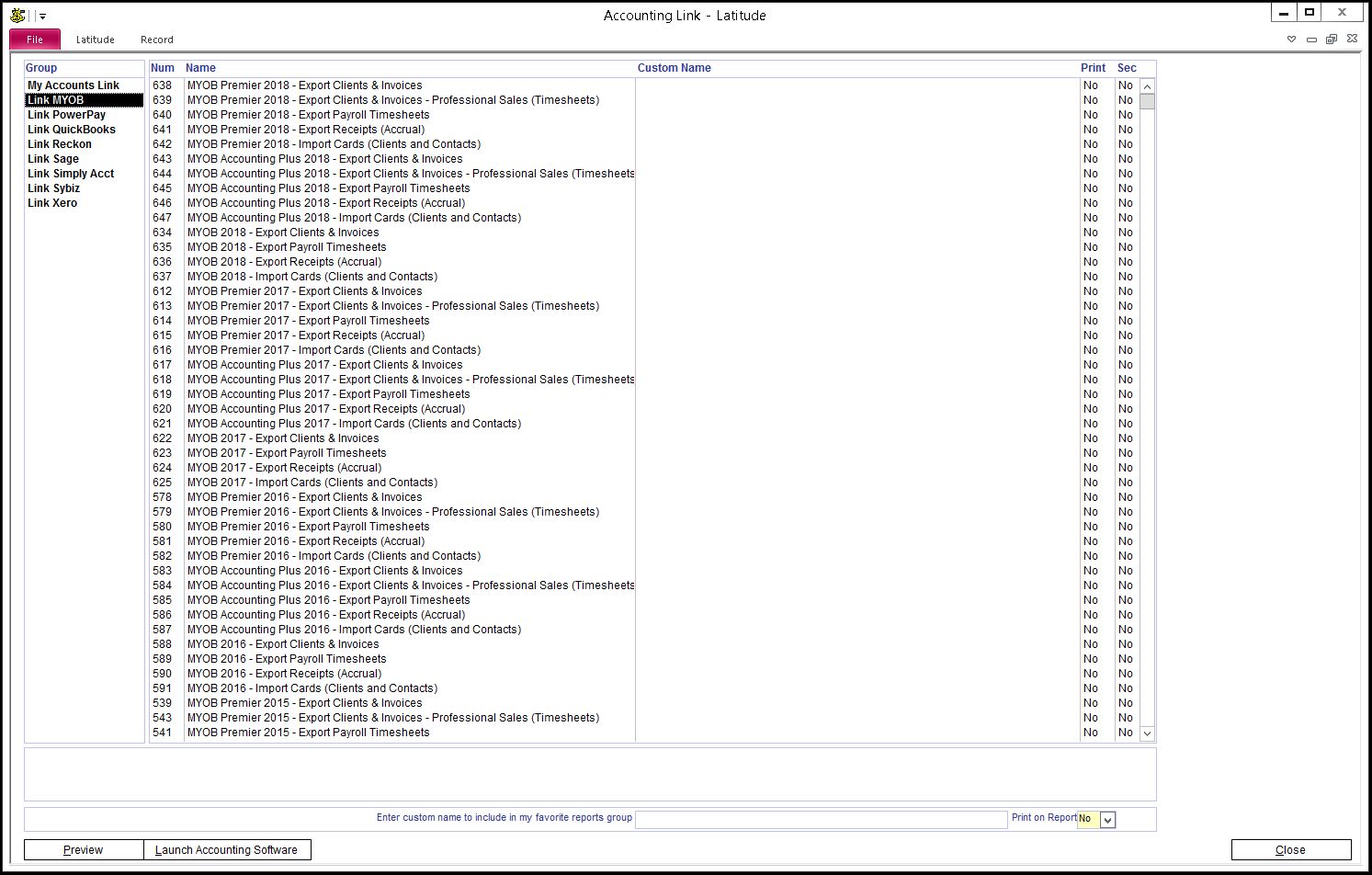
55.2.2 Latitude can export two different MYOB Invoice Layouts. The standard layout is "Service Sales" which is used by almost all MYOB users.
The other layout is "Professional Sales", which is identified by the suffix "Professional Sales" in the list of Accounting Link templates. Unlike "Service Sales", the "Professional Sales" export file includes allocated Timesheets as Invoice line items.
As per the MYOB file specification, only allocated timesheets and their extension amounts are exported. The actual invoice amount is not exported, but is calculated in MYOB from the sum of line item amounts (sum of Latitude Timesheet extensions). As Latitude allows you to enter any Invoice Amount rather than limiting you to the sum of Timesheet extensions, you must be very careful when using the "Professional Sales" export.
In most cases you should not use the "Professional Sales" template without contacting Latitude Support to discuss your needs.
55.2.3 On the Main Menu screen, go to the "Finance" column, and click on the "Accounting Link" button to open the "Accounting Link" screen.
In the "Group" list, select "Link MYOB".
In the "Name" list, select "MYOB - Export Clients and Invoices to MYOB v..." (Select the appropriate version number)
Press the "Preview" button. (or you can double-click the Report Name)
In the "Report Dialogue Box", enter the invoice date range and Invoice Reference Number. To export all invoices during the date range, enter * in the Invoice Reference Number.
Consolidate GL Account and Tax Type. If ticked, Invoice line items with same GL Account and Tax Type are consolidated.
Press the "Preview" button. A report is opened in preview mode, showing all invoices that will be exported.
Press "Close" on the menu bar.
If the data shown on the report is what you want to export, then select "Yes" when you are asked if you want to export. Otherwise select "No" and change the criteria. You may receive an error message if you have not setup "Accounting Link" properly or "Client Code" is longer than what is allowed by MYOB.
If the export was successful, you will find two text files in the directory you specified in "Export Path" in Setup Latitude. One is called "myobcard.txt", which is for Customer Cards; and, the other is called "myobinvs.txt", which is for Service Sales or Professional Sales, depending on which Accounting Link template you have used (see above for details).
55.2.4 Import Clients into MYOB
Open MYOB -> Go to File -> Import Data -> Cards -> Customer cards
Click Continue
Locate and select Latitude export customer file from C:\Lati99\myobcard.txt
Click Open
Click Match All -> Verify that all Latitude and MYOB fields match -> Click Import
Click OK on the import status window
Warning : Any difference between the Latitude version and the MYOB version of the Company Code or Company Name will create a new MYOB Client.
55.2.5 Import Invoices into MYOB
Open MYOB -> Go to File -> Import Data -> Sales -> Service Sales
Click Continue
Locate and select the Latitude export customer file from C:\Lati99\myobinvs.txt
Click Open
Click Match All -> Verify that all Latitude and MYOB fields match -> Click Import
Click OK on the import status window
Note: To check for errors and logs on the import/export process, go to the MYOB folder and view MYOBLOG.TXT, this can be found by right clicking on the link to MYOB, selecting properties on the options, and then clicking on the shortcut tab. The folder location will be found in the information on this tab.
55.2.6 The following applies only to MYOB version 13 or later
MYOB v13 has a new default Card import option to "Identify Records by Card ID". In order to use this default, you must fill all of your MYOB Card ID's with the current Latitude Client Codes.
Do this by re-exporting all the invoices you have ever exported from Latitude and then importing all these Clients (Cards) (in file myobcard.txt) into MYOB. Use "Co./Last Name" as the import identifier and set "Duplicate Records" option to "Update Existing Record". DO NOT import the invoices (in file myobinvs.txt) as they are already in MYOB. Manually check to see that all of the Card ID's have been correctly set in MYOB. The next time you import cards & invoices, you can use the new default "Identify Records by Card ID" option.
55.2.7 Import Invoices to MYOB 2011
Note: The bug below is now fixed in MYOB AccountRight 2012 (Update 9) and MYOB AccountRight 2013. Users of MYOB AccountRight 2011 are advised to upgrade to MYOB AccountRight 2012.9, see http://community.myob.com/t5/Upgrading-to-AccountRight-2013/Importing-sales-multiple-items-per-record-gets-wrong-date/td-p/104107/page/2
MYOB AccountRight 2011 and MYOB AccountRight 2012 (pre-Update 9) have a bug in their invoice import function that changes the invoice date to the date the import is run when you have MORE than one line in an invoice.
You can inspect the exported file to see that Latitude filled in the correct invoice date. The invoice date changes when you import it to MYOB.
As a workaround, tick "Consolidate GL Account and Tax Type" if you don't need to breakdown your invoice lines into different accounts or tax types to avoid this bug.
Note: MYOB AccountRight 2011/2012/2013 Premier is not yet available from MYOB. If you try to download it from their website, you will be redirected to download MYOB Premier 19
As a consequence, MYOB Premier users must continue using the MYOB Premier 19 Accounting Links in Latitude