54.10.1 Create an invoice based on the percentage of work (Task) completed or based on work hours (Qty).
54.10.2 Create predefined task names
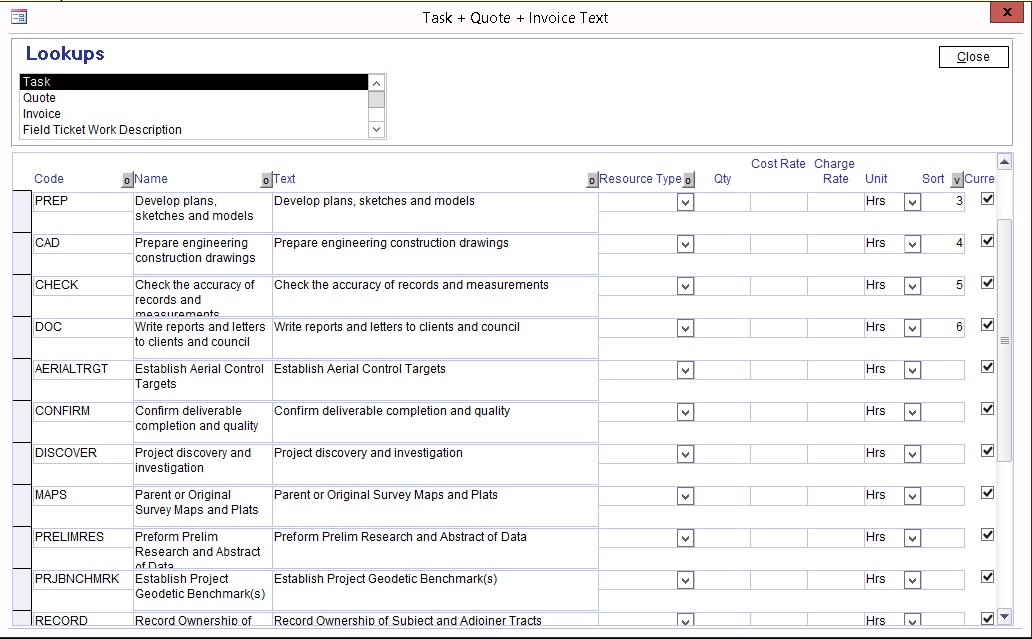
From the Latitude Ribbon command -> click Look Tables
Click Task + Quote + Invoice Task
Select Task (default)
Enter Code, Name, Text, Resource Type (optional), Qty (total quoted hours), Cost Rate, Charge Rate, Units, Sort (optional)
54.10.3 Add Task to a Job
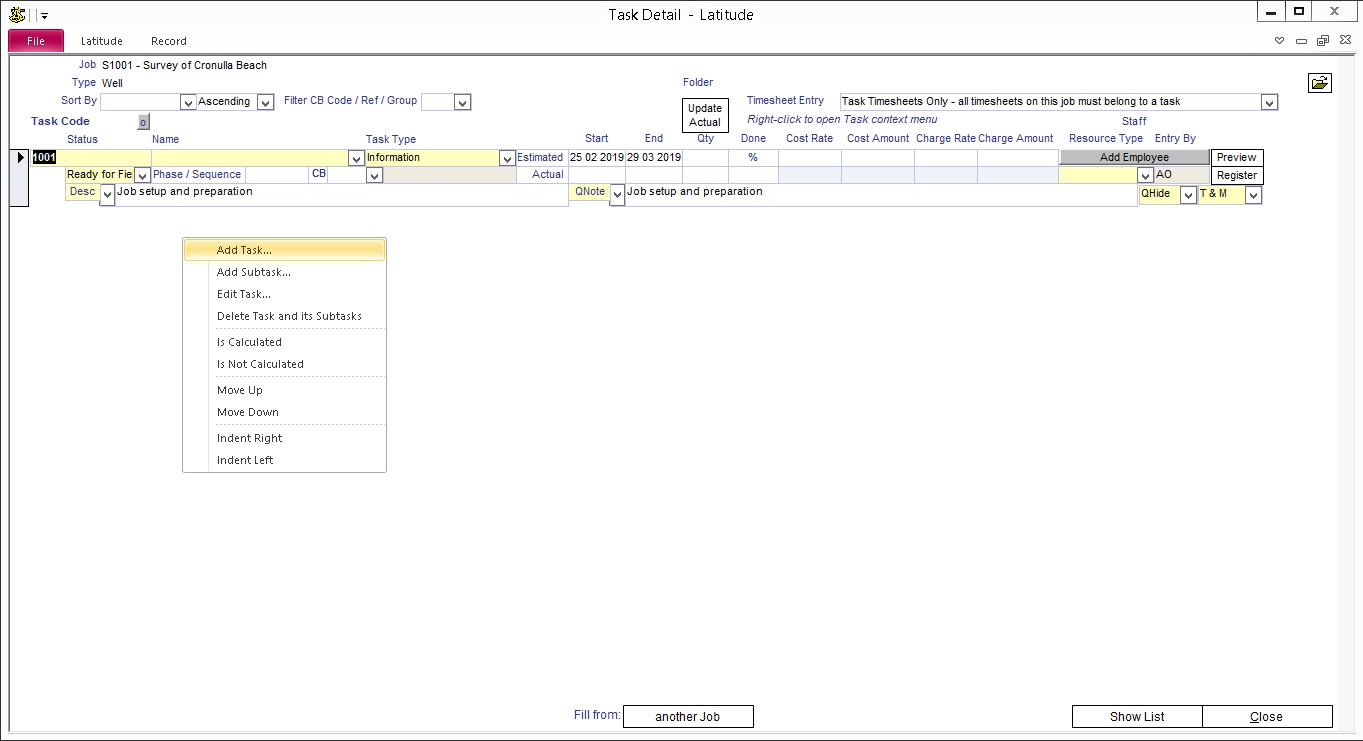
Go to Job / Project -> click Task tab
Add Task. For more information on adding Tasks refer to the "What are Tasks" Category in this How To Guide.
54.10.4 Review Tasks
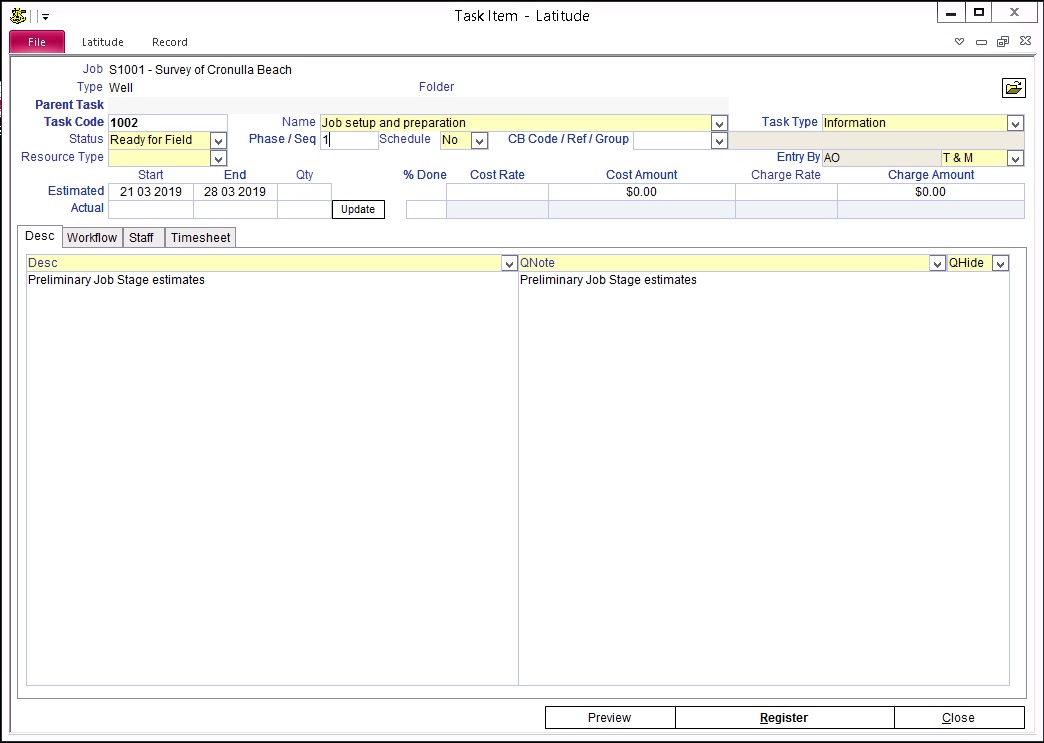
Before creating an Invoice, make sure to update the Actual Qty (Progress Task Qty) or % Done (Progress Task Percent).
If using Progress Task Qty
For Progress Task Qty to work, Timesheets must have Task Codes
Open Job / Project -> click Task tab -> click 'Update Actual' button
If using Progress Task Percent
Open Job / Project -> click Task tab -> while in the Task List, double click each applicable task and enter the task completion in the Task Item's '% Done' field. Update the field until the task is completed (100%). The '% Done' field is also shown in the Task List when you open the Job / Project -> Task tab.
54.10.5 Create the Invoice
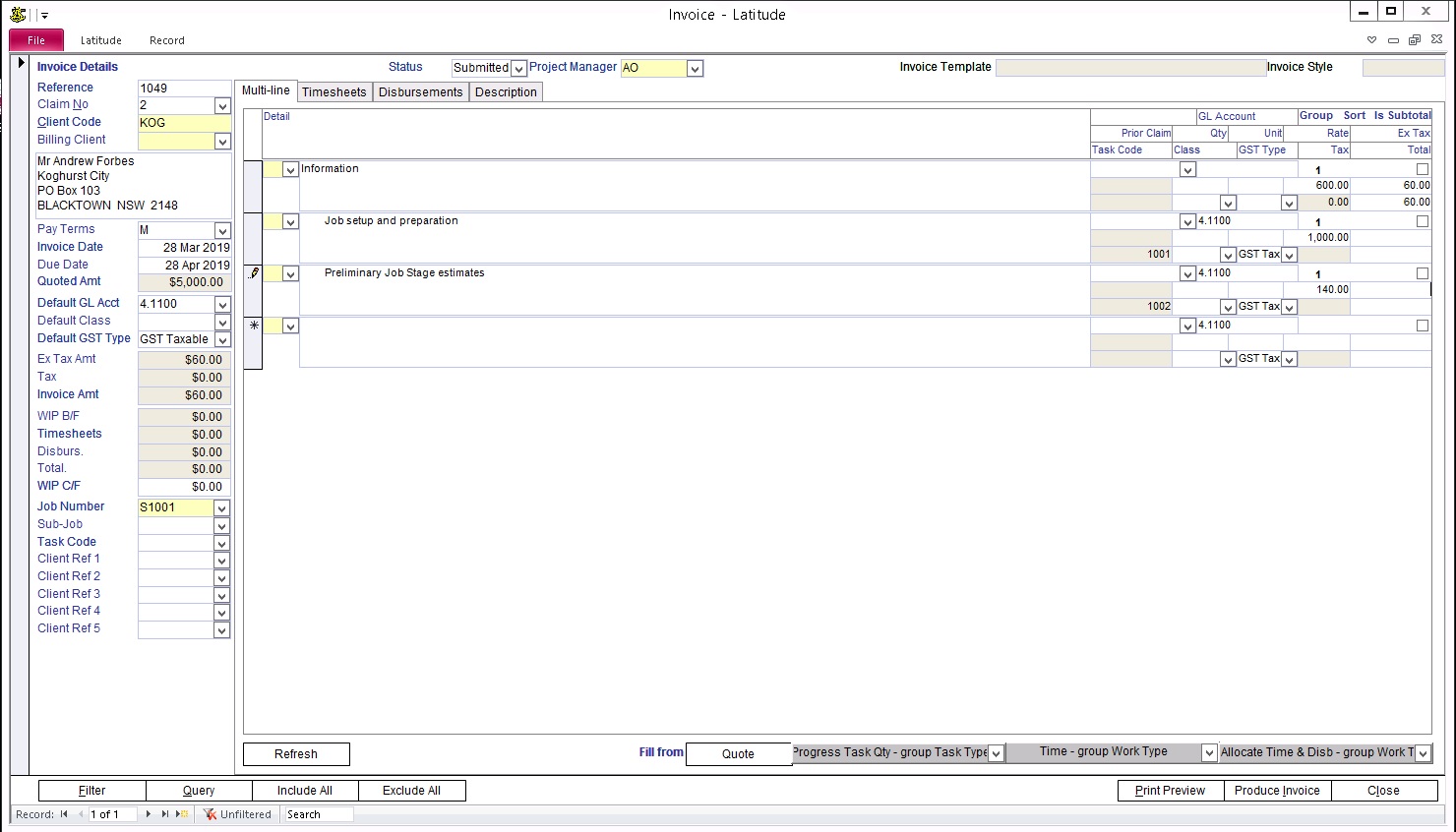
Go to Job / Project -> click Invoice tab -> Click New Inv
If this is the first of a series of Progress Claim Invoices, the default "Claim No" field value is '1'. The next Invoice will be an increment of the previous Invoice
Select Fill from:
Task
Progress Task Percent
Progress Task Percent - grouped by Type
Progress Task Qty
Progress Task Qty - grouped by Type
Tick 'Include' for each task you want to include in the invoice
Click 'Fill Invoice' button
The multi-line invoice will be filled with values from the Task and the following fields are populated:
For Progress Task Qty
Qty = Actual Qty; The actual hours spent on the task. You can change the Qty value while in the invoice but it does not update the Task's Actual Qty field.
Rate = Task Charge Rate
Prior Claim = Sum of previous progress claim invoice(s) ex Tax amts on this job & task (i.e. < current Claim #)
Ex Tax = (Rate * Qty) - Prior Claim
For Progress Task Percent
Qty = % Done; percentage completed in decimal. You can change the Qty value while in the invoice but it does not update the Task's % Done field.
Rate = Task Charge amount
Prior Claim = Sum of previous progress claim invoice(s) ex Tax amts on this job & task (i.e. < current Claim #)
Ex Tax = (Rate * Qty) - Prior Claim
54.10.6 Print the Progress Claim Invoice
Print the invoice using any of the default Invoice Templates or create/re-use the Word template for Progress Claims (Business Edition / Corporate Edition ONLY). The template for Progress Task Percent is different from Progress Task Qty. For more information about Word Templates refer to the "How do I create Word Documents using Latitude Data (Business Edition / Corporate Edition ONLY)" Category in this How To Guide.