42.2.1 Open Filter screen
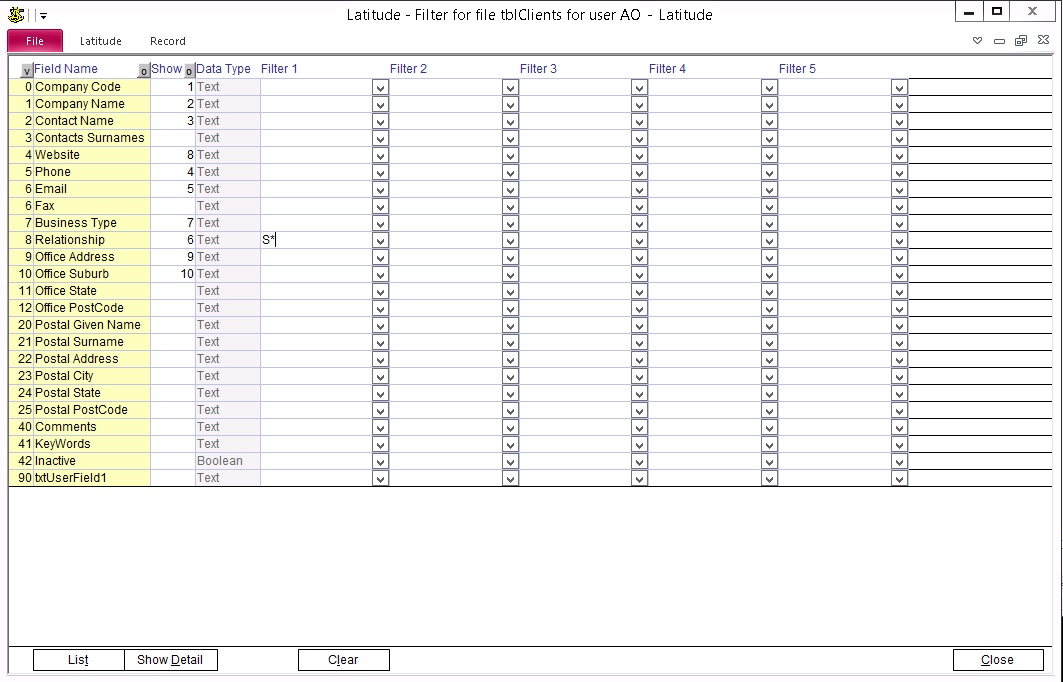
Press the "Filter" button to open the Filter screen
The Field Name column corresponds to a field in the screen. Select the field you want to use as a filter. If you cannot find the field under the "Field name", add it. For information on how to add a field, refer to "Add a Field in the Filter" section in this guide.
Enter the first criteria in the "First Criteria" column, the second in the "Second Criteria" and so on
Enter a number in the 'Show' column to display the field on the list
Click the List button to preview
Click Show Detail button to apply the filter
Print out the result datasheet directly to printer or export it to PDF
If you have Microsoft Excel installed, you can also highlight the result datasheet (ie. click the top-left corner of the grid view result) -> then copy and paste it into an Excel spreadsheet
NOTE: Criteria entered for the same field are interpreted as "Or" ( First Criteria = a* and Second Criteria = b*, is read as "a* OR b*")
NOTE: Do not enter a space or create a new line in the filter. This will cause the filter to include the character in the search and will not return a result.
42.2.2 Filter for Multiple Fields
To apply a filter on multiple fields, repeat the above steps for all fields you want to filter on.
NOTE: Different fields on the same column are interpreted as "And"
( If you selected First Criteria of Field1 as "a*" and selected First Criteria of Field2 as "1*" the search would be for "Field1 = "a*" AND "Field2 = "1*")
Example: To filter for Fairfield in NSW, you would select Postal Suburb = "Fairfield" and Postal State = "NSW".
42.2.3 Filter for Multiple Criteria on Multiple Fields
To filter multiple criteria on multiple fields, enter the first, second or third criteria on each fields.
Example: To filter for all Office Addresses in Brook or Bayroad in Coogee, then in the "Office Address" Field Name enter one field as *Brook* another as *Bayroad* and in the "Office Suburb" Field Name, enter Coogee
42.2.4 Display as List
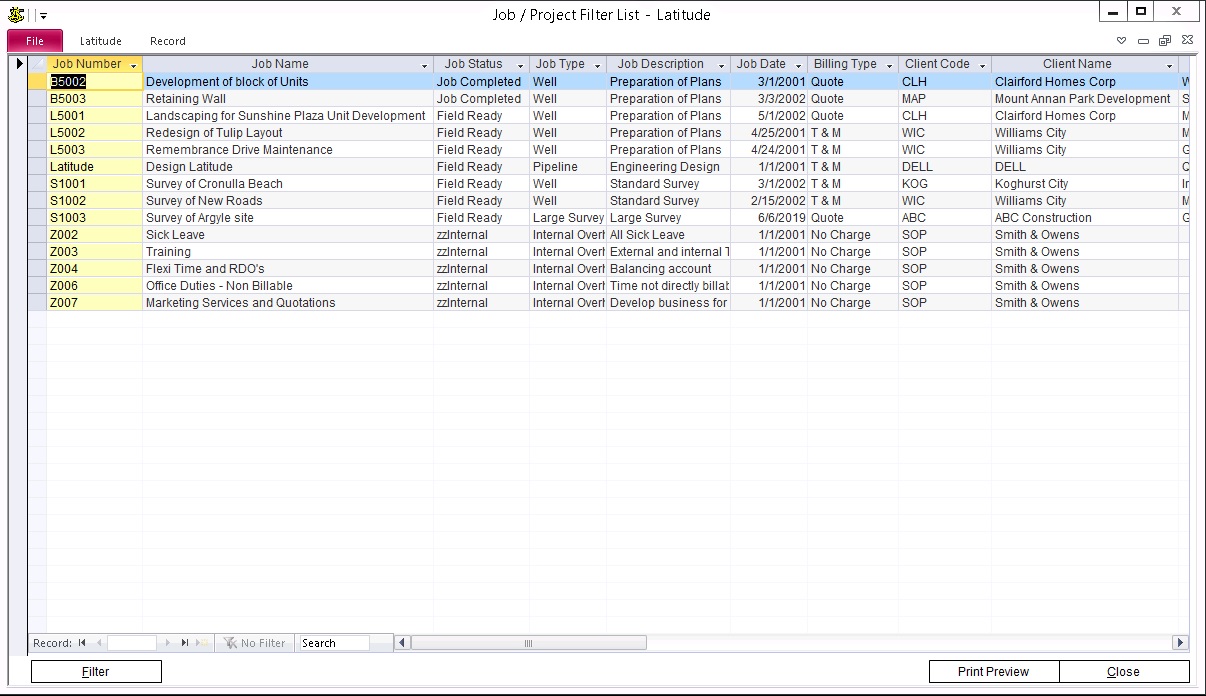
When you filter records in the job screen, it has the option to list the jobs instead of showing the job screen with the filtered records.
Click the "List" button instead of the "Show Detail" button.
Note, the list can show up to 20 columns
42.2.5 Ad hoc Report
When the "Filter List" screen displays, click the "Print Preview" button to create a very simple ad hoc report.
NOTE:
Rather than exporting the previewed report directly to Excel (ie. Ribbon -> Print Preview -> Export Excel), close the report and highlight the list on the screen by clicking the top-left corner box, press Ctrl-C to copy, then open a new sheet in Excel, press Ctrl-V to paste the data grid and then save the spreadsheet.
42.2.6 Sort Filter Fields
Sort buttons display field number, field name, and show number in ascending-descending order or in alphabetical order.
42.2.7 Filter Function Fields
These are external filter functions that you can use to add more conditions or display data from related records. For this to work double-click any of the Field Names to the left to open the filter fields dialog. Create a new filter field by doing the following:
Sort - enter a number where you want the filter field to appear in the filter criteria
Label - filter field name. Also used as column heading of the "List" display
Table - name of the table where the filter field will apply. Normally, Latitude has predefined filter fields that has the table name filled in and you just only need to copy the value
Field - the internal field name. For filter functions, it has a specific format to be followed:
<table primary field>*<filter function name>*<filter function fkey>*<filter function value>
For Example: Job Number*zsqryJobHasInvoice*Job Number*InvoiceCount
Type - data type. Valid values: Text, Number, Memo, Date/Time. If you are not sure which one to use, use Text.
Other filter functions you can use:
Project Has Invoice(s) - zsqryJobHasInvoice - selects projects that have or do not have invoices eg. InvoiceCount = "> 0" returns all jobs that have at least one invoice. Fields: [Job Number] and [InvoiceCount]
Legal Description - zsqryLegalDesc - show all the legal descriptions for a job. Fields: [LDF1-20]
Client Refs - zsqryClientRef1, zsqryClientRef2, zsqryClientRef3, zsqryClientRef4 & zsqryClientRef5 - show all the client ref for a job. Fields: [JobNo], [ClientRefType], [ClientRefNo], [Status], [MaxAmt], [EstHrs], [Usage]