25.3.1 Register the DOC extension in the Application Launcher
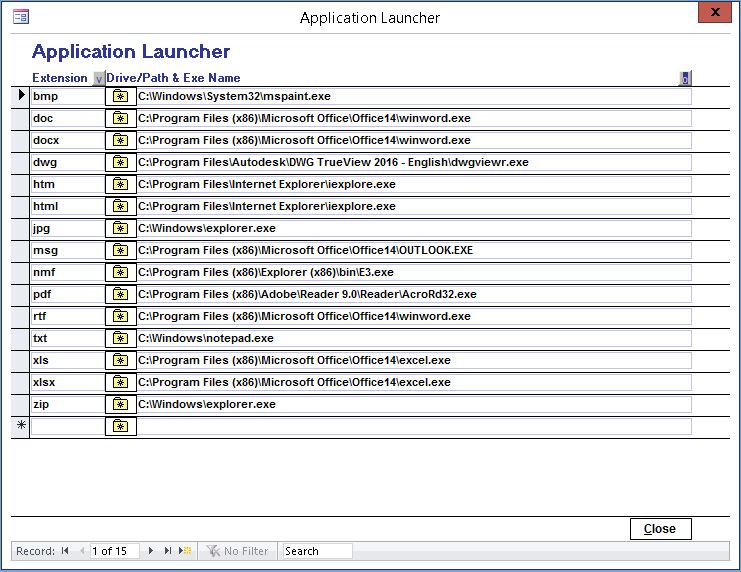
From the "Lookup Tables" section of the main menu, select the "Application Launcher.
Add a new launcher for the DOC extension and associate it with the Microsoft Word path and exe file.
25.3.2 Set the Default Jobs Folder
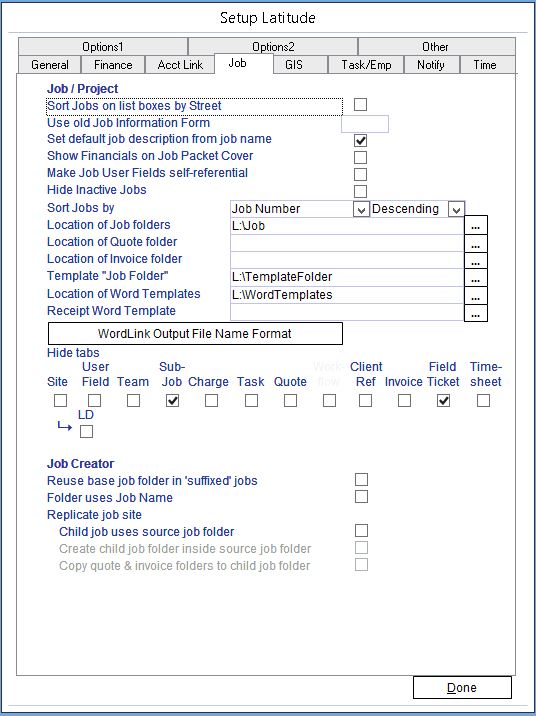
Go to the "Administration" section in the main menu and click
"Setup" -> click "Job & Emp" tab -> Enter default Jobs folder in "Location of Job folders"
Click Done when finished
NOTE: Enter a default path for jobs that all Latitude users can access.
25.3.3 Set the Job folder in Jobs
Manually enter the job path in the Job / Project screen for each job.
NOTE: Absolute and relative paths are supported. If a relative path is used, the root path is based on the root Job folder in the Latitude Setup. It is suggested that the Job Number is used as the name of the folder.
25.3.4 Set the default Statement folder
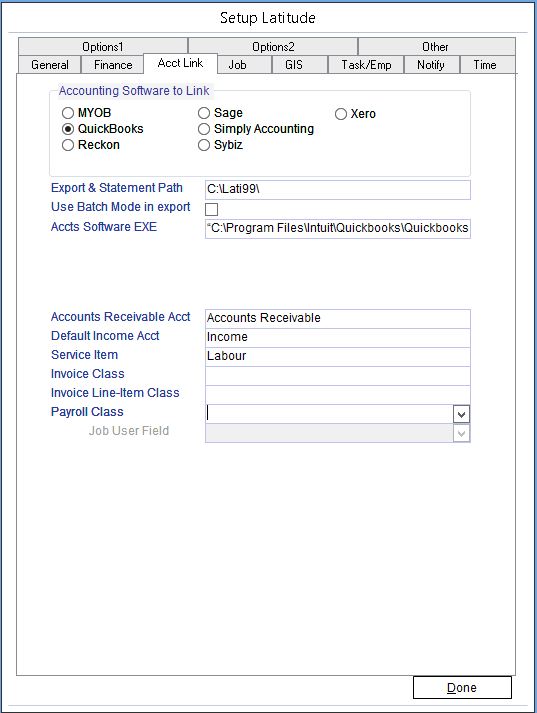
On the Ribbon -> Go to the "Administration" -> click "Setup" -> click "Acct Link" tab
Enter the export folder in "Export path"
Click Done and click 'Yes' to logoff
25.3.5 Set the default Word Template for each Register Type
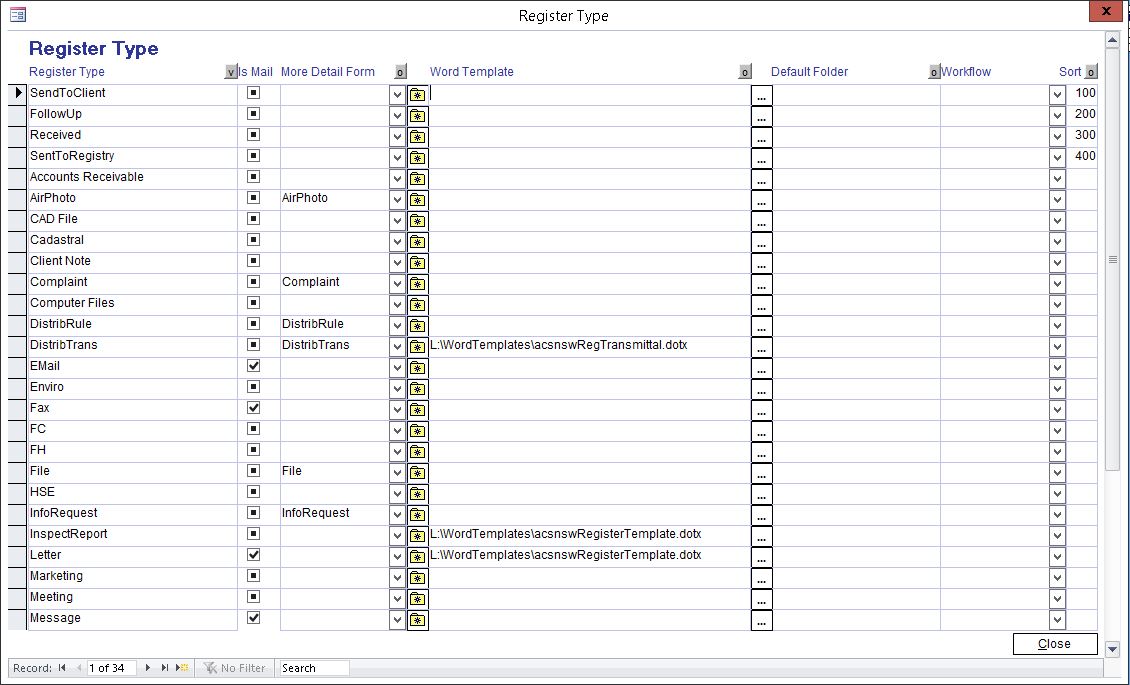
Click the "Register Type" button in the "Lookup Tables" section of the main menu
Select the Register Type to associate with your Word Template
Click on the browse button in the word template field and locate your Word Template
Click Close
25.3.6 Set the Packet Sheet Word Templates by Job Type
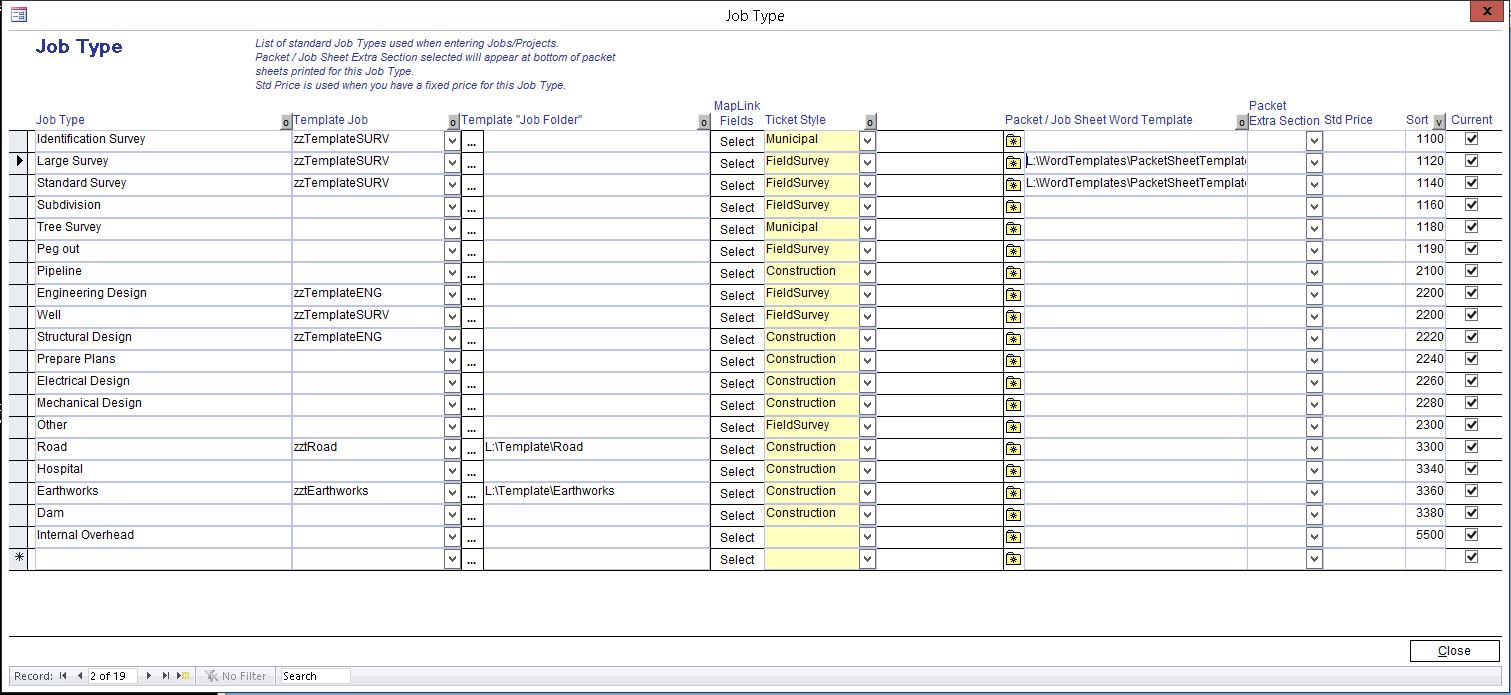
Select "Lookup Tables" from the Menubar Ribbon Click and then "Job Type"
Against each Job Type you can specify a Word Template. Click on the browse button in the word template field to locate the desired Word Template
Click Close