9.7.1 If Notification is enabled, Latitude will display the "Latitude Viewer" screen after a user logs in.
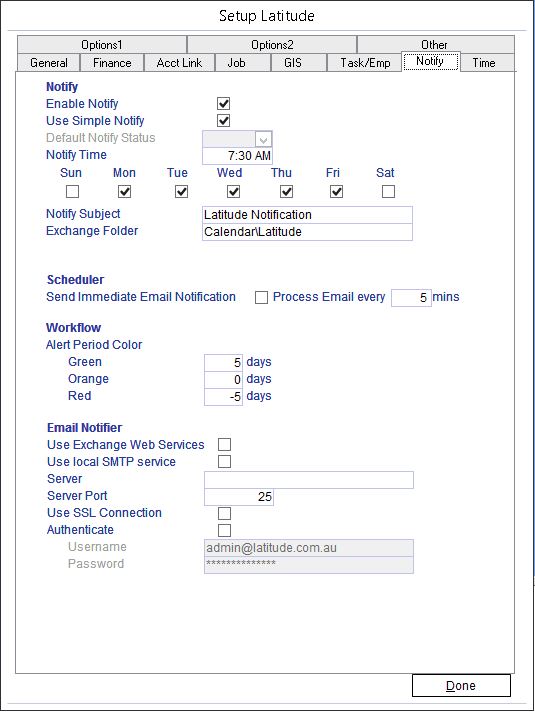
9.7.2 Select Notify tab
9.7.3 Enable Notify: Tick to enable or disable "Latitude Viewer" and Email Notifier
9.7.4 Use Simple Notify: Tick to send notifications to the assigned group or staff regardless of the status otherwise, it sends notifications if the item is assigned to the group or staff and has a status flagged as "Notify". To learn more about using statuses, see "Define Notify Status" help section.
9.7.5 Default Notify Status: Default status when creating new Register/Notify items. This is ignored if "Use Simply Notify" is ticked.
9.7.6 Notify Time: Time when email notifications are sent
9.7.7 Notify Days: Select all or multiple days of the week to send email notifications.
9.7.8 Notify Subject: Subject of the email notification. Default is 'Latitude Notification - YYYY.MM.DD'.
9.7.9 Exchange Folder
9.7.10 Use Exchange Web Services: If using Exchange Server 2007 / 2010 for SMTP
9.7.11 SMTP: Set mail server settings that Latitude can use to send email notifications
9.7.12 Use local SMTP service: Check this setting to use your local SMTP server
9.7.13 SMTP Server: Remote Mail server. This could be an IP address or Hostname (for example smtp.gmail.com is the Google SMTP mail server)
9.7.14 SMTP Server Port: Mail server port
9.7.15 Use SSL Connection: Check if the Mail server requires secure connection
9.7.16 SMTP Authenticate: Check if the Mail server requires authentication. Specify the SMTP Username and SMTP Password