5.9.1 Overview
In this update you will be migrating from an old version of the Latitude 9200 series to the latest version.
This will involve replacing Latitude program files on all workstations.
The Latitude application consists of two main parts:
The Latitude client program, "Latitude.accde", installed on every workstation running Latitude. It is replaced every time you update Latitude to a new version. It contains all the Latitude screens, reports and programs and links to your data in Latidata.mdb
The database file "Latidata.mdb", held in a central location on a mapped drive (your Latitude data folder) and contains the data that is shared by all your workstations.
This file should be backed up regularly (daily) as nobody can reconstruct it for you if it is lost or corrupted. In this update, you will not be replacing your data file, but will be changing its internal structure
Run the installer on the server to update your data file. Most companies then allow the Automatic Deployment Feature (ADF) to automatically update the Latitude.accde on all workstations. If you do not use the ADF, run this installer on all workstations to update the Latitude client program on them
Before you start, make yourself aware of the location of your Latitude data folder, download folder and backup folder. These folders are usually on a server, but on small peer to peer networks will be on the workstation that is acting as a server. In either case they will usually be named as follows (although the drive letter may be different):
L:\Latitude\
This is the main Latitude folder on a server. It contains your Latitude data file and the following subfolders. It also holds the master copy of the Latitude program file used by the Automatic Deployment Feature (ADF)
L:\Latitude\Downloads\
This is the folder the Installer stores all files it downloads for use during the installation. It is also a handy location for you to store any Latitude related downloads and documentation
L:\Latitude\Backup\
This is a handy location to store zipped copies of your data file before you upgrade, repair or compact your 'production' data file
If you do not have Backup and Downloads folders as above, create them
NOTE: If you are one of the few customers who are running a Latitude 9200 series version older than version 9210.0801, you have to delete any Latitude.accde and Latitude.mde files in the C:\Lati99\ folder on the FIRST workstation you run the installer on. The ADF (Automatic Deployment Feature) will handle the files on subsequent workstations
5.9.2 Server Installation
Log in to your main workstation as a User with administrator rights
You need full rights to install new software and to create new folders
Place the Installer zip file (LatitudeACxx.xxxx.xx.zip) you downloaded from the Latitude website in the Downloads folder
Normally "L:\Latitude\Downloads\"
Extract and Run the Installer
Extract the LatitudeACxx.xxxx.xx.exe from LatitudeACxx.xxxx.xx.zip file
Double click the installer (LatitudeACxx.xxxx.xx.exe) to run it
5.9.3 When asked "You are about to perform a Latitude Professional Edition update. Do you want to continue?"
Click "Yes" to continue
Confirm Microsoft Access Runtime version to install (optional)
If you do not have Microsoft Access installed, confirm the version you want. We suggest Access 2010
Click the "Install Access 2007 Runtime" hyperlink to toggle between Access 2010 and Access 2007
5.9.4 Locate your Latidata file
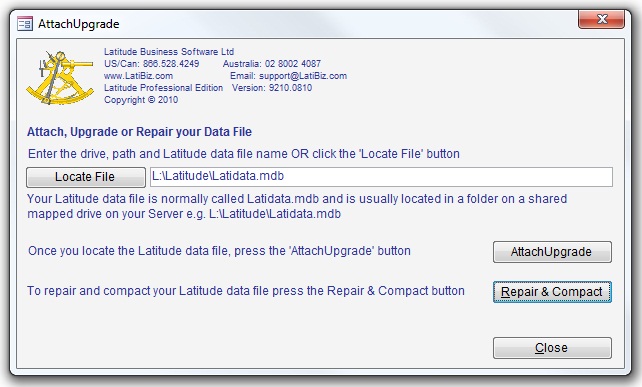
Normally "L:\Latitude\Latidata.mdb"
5.9.5 Select the Latitude Install Folder
usually "C:\Lati99\" on a workstation
Click the "Next" button and wait
5.9.6 Locate your Download subfolder
Normally "L:\Latitude\Downloads\"
Accept the default or use the Browse button to select the correct folder
Click the "Next: button and wait
5.9.7 The Installer launches Latitude and displays the "Attach Upgrade" screen
Confirm it shows the correct location of your data file normally "L:\Latitude\Latidata.mdb"
Click the "AttachUpgrade" button
5.9.8 When asked "You are about to perform a Latitude Upgrade", click "Yes" and wait until the upgrade finishes
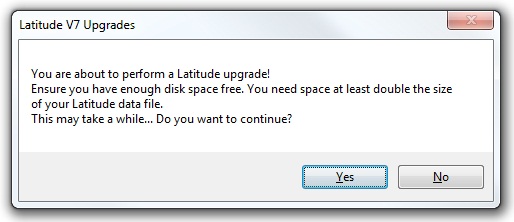
5.9.9 Enter your Authorization code and click "OK"
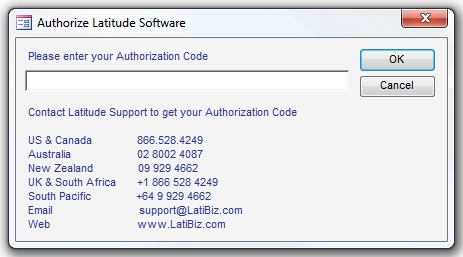
5.9.10 Click the "Finish" button to close the Installer
5.9.11 Workstation Installation - using ADF
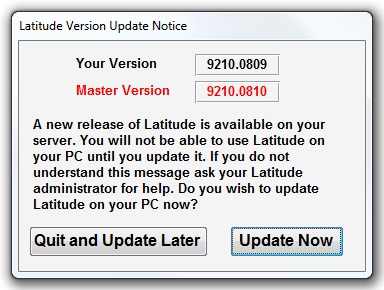
Double click the Latitude Professional Edition shortcut in the desktop
At the prompt "A new release of Latitude is available on your server. Do you wish to update Latitude on your PC now?", Click "Update Now" and wait
Double click the Latitude Professional Edition shortcut in the desktop to run the new version of Latitude
Repeat this workstation installation on all your Latitude workstations
5.9.12 Workstation Installation - using Installer
Workstation Security Setting
If you are not running Windows XP, you must disable User Account Control (UAC) before installing Latitude. NOTE: After successfully upgrading Latitude you should turn the UAC back on to maintain your security level. For more information about disabling UAC refer to "Disable Windows UAC" in this How To Guide.
Log in to Windows as a User with Administrator Rights
You need full rights to install new software and to create new folders
Run the Installer
Run Windows Explorer and go to the Latitude Downloads folder eg. "L:\Latitude\Downloads\"
Double click the Installer LatitudeACxx.xxxx.xx.exe to run it again
Confirm Microsoft Access Runtime version to install (optional)
If you do not have Microsoft Access installed, confirm the version you want. We suggest Access 2010
Click the "Install Access 2007 Runtime" hyperlink to toggle between Access 2010 and Access 2007
Locate your Latidata file
Normally "L:\Latitude\Latidata.mdb"
Select the Latitude Install Folder
Usually "C:\Lati99\"
Click the "Next" button and wait
Confirm the location of your Download subfolder
Normally "L:\Latitude\Downloads\"
Click the "Next" button and wait
Click the "Finish" button to close the Installer
Repeat this Workstation Installation on all your Latitude workstations